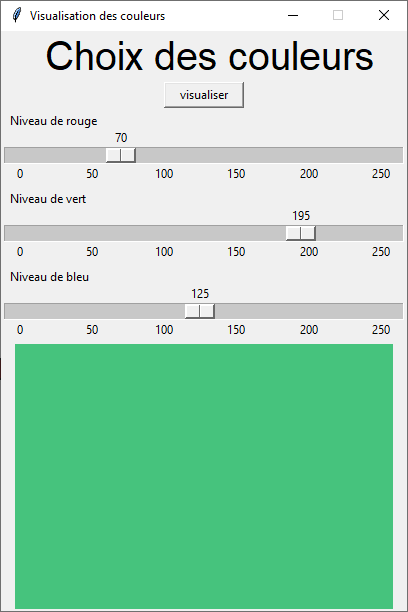CREATION DE WIDGET PAR LA BIBLIOTHEQUE TKINTER
Il s'agit dans ce travail d'utiliser les constructeurs et les méthodes de la bibliothèques Tkinter afin de réaliser des interfaces graphiques (bouton, champ de saisie, échelle, label, fenêtre,...) et tout cela dans le langage python.
L'apprentissage se résume à l'élaboration de la fenêtre ci-dessous qui donne la couleur obtenue dans le mélange des trois composantes RGB(Red Green Blue):
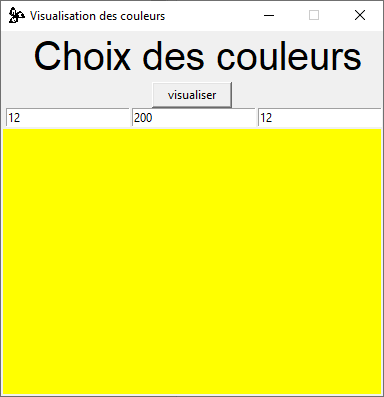
Étape1: Construction de la fenêtre mère
L'idée principale est de construire un conteneur principal, l'élément mère qui va contenir d'autres éléments filles. Le code Python est donné ci-après.
from tkinter import *
#-------- fenetre mere ----------------#
fen = Tk()
fen.title( "Visualisation des couleurs")
fen.resizable(False, False)
fen.iconbitmap('logoNSIsite.ico')
#------------------------------------------------#
#----------- CONSTRUCTEURS -----------#
#------------------------------------------------#
fen.mainloop()
Le constructeur principal est l'élément fen: on lui applique des méthodes explicites qui changent son titre, la possibilité de redimensionner et l'icône de la fenêtre principale.Il y a d'autres possibilités que je vous laisse découvrir en toute autonomie...
Personnaliser sa fenêtre
- Recopier le code précédent que vous enregistrez sous le nom
interface_couleur.pydans un dossierTP_interface_graphique - Personnalisez votre fenêtre en changeant le titre et en trouvant un logo qui vous correspond. Attention ce logo doit être un fichier
.icoet doit être situé à la racine de votre projet(ou alors dans un dossier dédié...)!
Il existe de nombreuses façons de convertir une image au format png vers le format ico.
Étape2: ajouter les éléments filles
La fenêtre que nous devons réaliser contient plusieurs widgets (composants graphiques): un bouton pour valider, trois champs de saisies pour le choix des couleurs, et une zone de dessin, appelée canvas dont la couleur d'arrière plan (le bg) correspond aux choix faits dans les zones de saisies et une zone de texte, le label contenant le titre général de la fenêtre.
On appelle les constructeurs correspondant pour la conception de ces widgets en les stockant dans des variables aux noms explicites. Les constructeurs sont par exemple Label,Button ou Entry...
Ajouter les widgets
- Ajouter le code python suivant au programme précédent à l'endroit indiqué.
- Changer la couleur d'arrière plan du canvas
- On peut aussi exprimer la couleur en hexadécimal. Essayez l'instruction
bg= '#FF00FF'puis une autre de votre choix.
#----------- CONSTRUCTEURS -----------#
text1 = Label(fen, text =" Choix des couleurs", font="arial 30")
text1.grid(row = 0, column = 0, columnspan = 5)
btn1 = Button(fen, text = "visualiser", width = 10, command = fen.destroy)
btn1.grid(row = 1, column = 0, columnspan = 5)
rou = Entry(fen)
rou.grid(row = 4, column = 2)
ver = Entry(fen)
ver.grid(row = 4, column = 3)
bleu = Entry(fen)
bleu.grid(row = 4, column = 4)
zone_couleur = Canvas(fen, bg = 'white')
zone_couleur.grid(row = 5, column = 0, columnspan = 5)
#------------------------------------------------#
Vous remarquerez qu'à chaque fois qu'un élément est créé il est positionné par la méthode grid dans une grille virtuelle contenant des lignes et des colonnes. Par exemple, le Label nommé text1 est positionné dans la première ligne (row = 0), dans la première colonne(column = 0) et s'étend sur 5 colonnes(columnspan = 5).
Il existe plusieurs gestionnaires de positionnement mais nous utiliserons en général la méthode grid.
Attention!
Si vous oubliez de positionner un widget, il ne sera pas pris en compte.
Tous les widgets créés ont des attributs: par exemple l'élément btn1 est situé dans le conteneur parent fen, possède un attribut text de type chaîne de caractères, correspondant au texte affiché sur le bouton. L'attribut command désigne l'action à réaliser lorsque on appuie sur le bouton. Ici, l'appui sur le bouton détruit l'élément parent fen et donc aussi, tous ses fils et filles... donc tous les autres widgets. On changera cette fonction plus tard dans ce travail pour que l'action du bouton colore la partie canvas.
Étape3: les variables globales
Une variable globale est une variable qui peut être appelée partout dans le programme. Nous souhaiterions ici créer trois variables qui seront associer à la valeur saisie dans les champs prévus à cet effet.
Dans tkinter, les variables globales sont les variables de contrôle(voir ici): elles sont associées à la valeur ou au texte saisie dans les widgets qui le permettent!
Ajouter des variables de contrôles
- Ajouter le code
pythonsuivant juste après l'instructionfen.iconbitmap.🐍 Script Pythonr = StringVar(value = '12') - Modifier le constructeur
Entrynommérouen lui ajoutant l'attributtextvariable = rcomme ceci:🐍 Script Pythonrou = Entry(fen, textvariable = r)
Quelques explications! La variable r est une variable globale de stype string, initialisée à 12, associée à la valeur saisie dans l'entrée rou.
Si vous proposez une valeur dans cette entrée elle sera alors affectée à la valeur de r. Cette association est possible grâce à l'attribut textvariable du constructeur rou auquel on a associé la variable r.
Compléter les variables de contrôles
- Créer les variables de contrôles
vetb, de type chaîne de caractère, initialisée respectivement à 200 et 100. - Ajouter les attributs
textvariableaux entréesveretbleuen leur affectant les variables précédemment définies.
Étape4: Colorer le canvas
La prochaine étape consiste à colorer le background du canvas zone_couleur avec la couleur définie à l'aide des valeurs des variables r,v et b.
C'est l'appui sur le bouton qui déclenchera l'action de coloriage.
Les couleurs acceptées
L'attribut bg d'un canvas n'accepte des couleurs que sous deux formes:
- sous forme de nom comme
'white' , 'red', 'blue', ... - sous forme hexadécimale
#FF00AApar exemple
Mais problème! Les couleurs saisies sont décimales. Il faut donc construire un outil qui prend en entrée un triplet comme (12,200,100) et le transforme en '#0CC864'.

Nous allons pour cela créer la fonction rgb_10to16 qui prend en paramètre un tuple de trois couleurs et retourne une chaîne de caractères formatée et répondant à notre besoin.
Ajouter une fonction
- Ajouter le code python suivant après la variable b:
🐍 Script Python
#------ FONCTIONS --------------------------# def rgb_10to16(t): return "#%.2x" %t[0] + "%.2x" %t[1] + "%.2x" %t[2] - Testez votre fonction en console sur des entrées simples comme
(255, 0, 0)
À ce stade, il reste l'étape qui consiste à colorer le canvas à l'appui sur le bouton visualiser...
Étape5: Création de la fonction de coloriage
Nous allons créer la fonction colorer qui:
- récupère la valeur décimale des trois entrées
- convertit le triplet en chaîne hexadécimale
- change la couleur du background du canvas en conséquence.
Compléter le code
- Ajouter la fonction suivante après la précédente:
🐍 Script Python
def colorer(): rouge = int(r.get()) vert = int(v.get()) bleu = int(b.get()) zone_couleur['bg'] = rgb_10to16((rouge, vert, bleu)) - Changer la valeur de l'attribut
commanddu boutonbtn1en lui donnant la valeurcolorer(sans parenthèses...) - Exécuter le code, tout devrait bien fonctionner!
Pour récupérer la valeur d'une variable globale (r par exemple), on lui applique la méthode .get(). Ainsi l'instruction r.get() contient la valeur de r mais prudence : cette instruction retourne une chaîne de caractères. On comprend mieux alors l'instruction int dans int(r.get()) qui transforme la chaîne de caractères en entier...
Enfin, l'instruction zone_couleur['bg'] = rgb_10to16((rouge, vert, bleu)) redéfinit clairement l'attribut 'bg' de zone_couleur!
Pour information
Nous n'avons pas justifier l'instruction fen.mainloop(): elle rend l'objet fen sensible aux événements extérieurs comme l'appui d'un clic de souris ou du clavier. Elle écoute en continue ce qui se passe autour de ses constructeurs. Dommage que cette fonction n'existe pas chez nos élèves 😊!
Utiliser une échelle
Au lieu de saisir les valeurs, on souhaite utiliser des échelles qui permettent à l'aide de curseur de choisir la valeur de la composante de rouge, de vert ou de bleu(voir ci-dessous...).
Documentez-vous par exemple ici et remplacez les entrées par trois échelles.